如何使Windows 10 Terminal启动WSL?
我正在使用新的Windows终端,并试图使其启动我的WSL终端。这是我要使用的设置:
{
"acrylicOpacity" : 0.75,
"closeOnExit" : true,
"colorScheme" : "Campbell",
"commandline" : "%LOCALAPPDATA%/wsltty/bin/mintty.exe --WSL= --configdir='%APPDATA%/wsltty' -~ ",
"cursorColor" : "#FFFFFF",
"cursorShape" : "bar",
"fontFace" : "Consolas",
"fontSize" : 10,
"guid" : "{0caa0dad-35be-5f56-a8ff-afceeeaa6101}",
"historySize" : 9001,
"icon" : "ms-appx:///ProfileIcons/{0caa0dad-35be-5f56-a8ff-afceeeaa6101}.png",
"name" : "wsl",
"padding" : "0, 0, 0, 0",
"snapOnInput" : true,
"startingDirectory" : "%USERPROFILE%",
"useAcrylic" : true
}
但是它要做的只是打开某种CMD。
运行WSL终端的正确命令是什么
编辑:
我确实注意到GUID与常规CMD是同一件事,所以我更改了它。然后它确实启动了 external shell。
7 个答案:
答案 0 :(得分:3)
答案 1 :(得分:2)
要启动任何发行版,也可以在命令行中使用它:
wsl.exe -d <name_of_the_distribution>
赞:
wsl.exe -d Ubuntu-18.04
您可以使用:
列出所有发行版wsl.exe -l
。
PS:Linux的Tux图标:
ms-appx:///ProfileIcons/{9acb9455-ca41-5af7-950f-6bca1bc9722f}.png
答案 2 :(得分:2)
您需要先执行以下操作。
1。安装Linux(例如Ubuntu)
在Microsoft商店中搜索“ Ubuntu”,然后购买并安装。实际上是WSL(Linux的Windows子系统)。
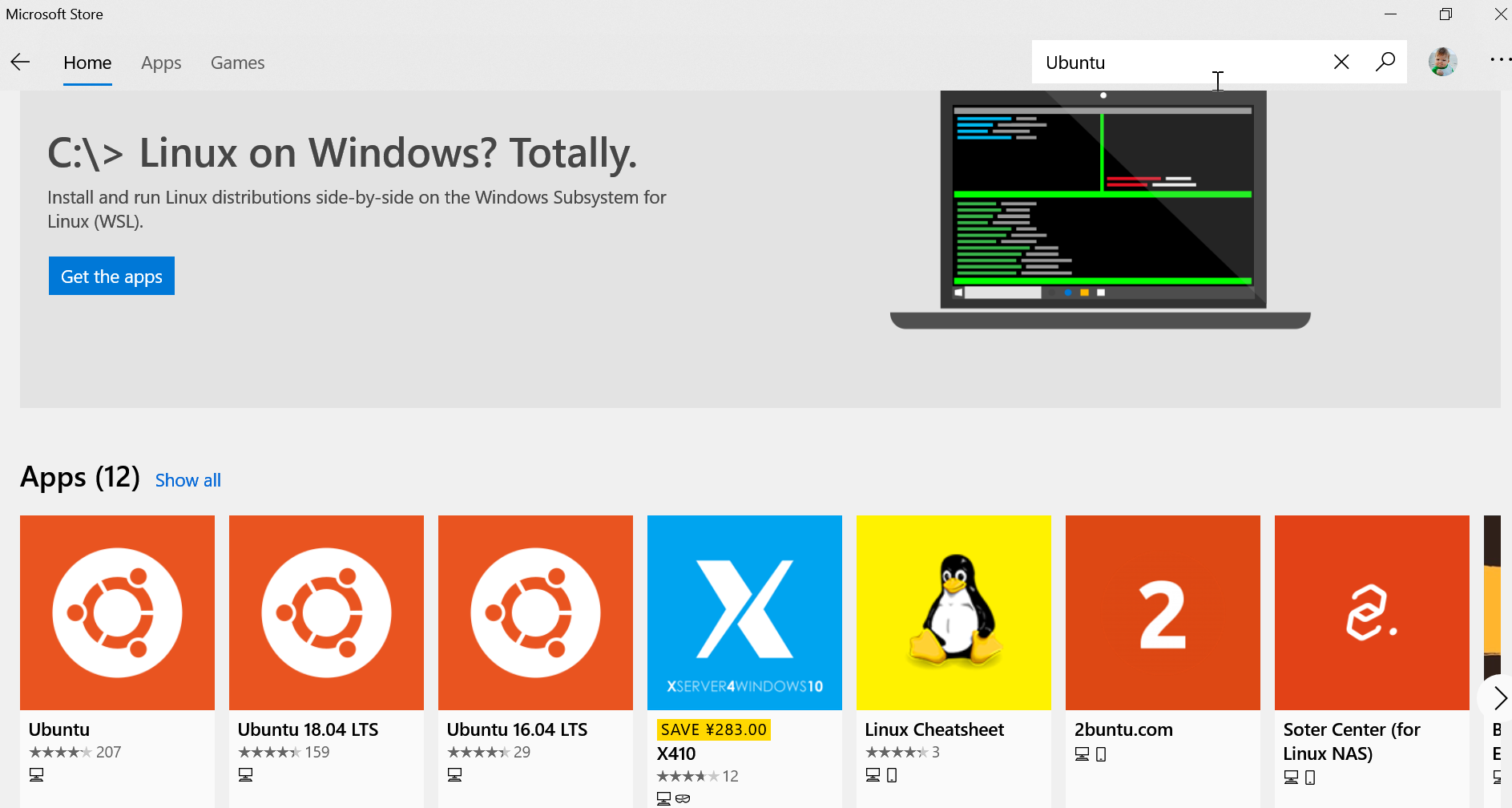
当然,您想体验其他版本的Linux以及Debian:
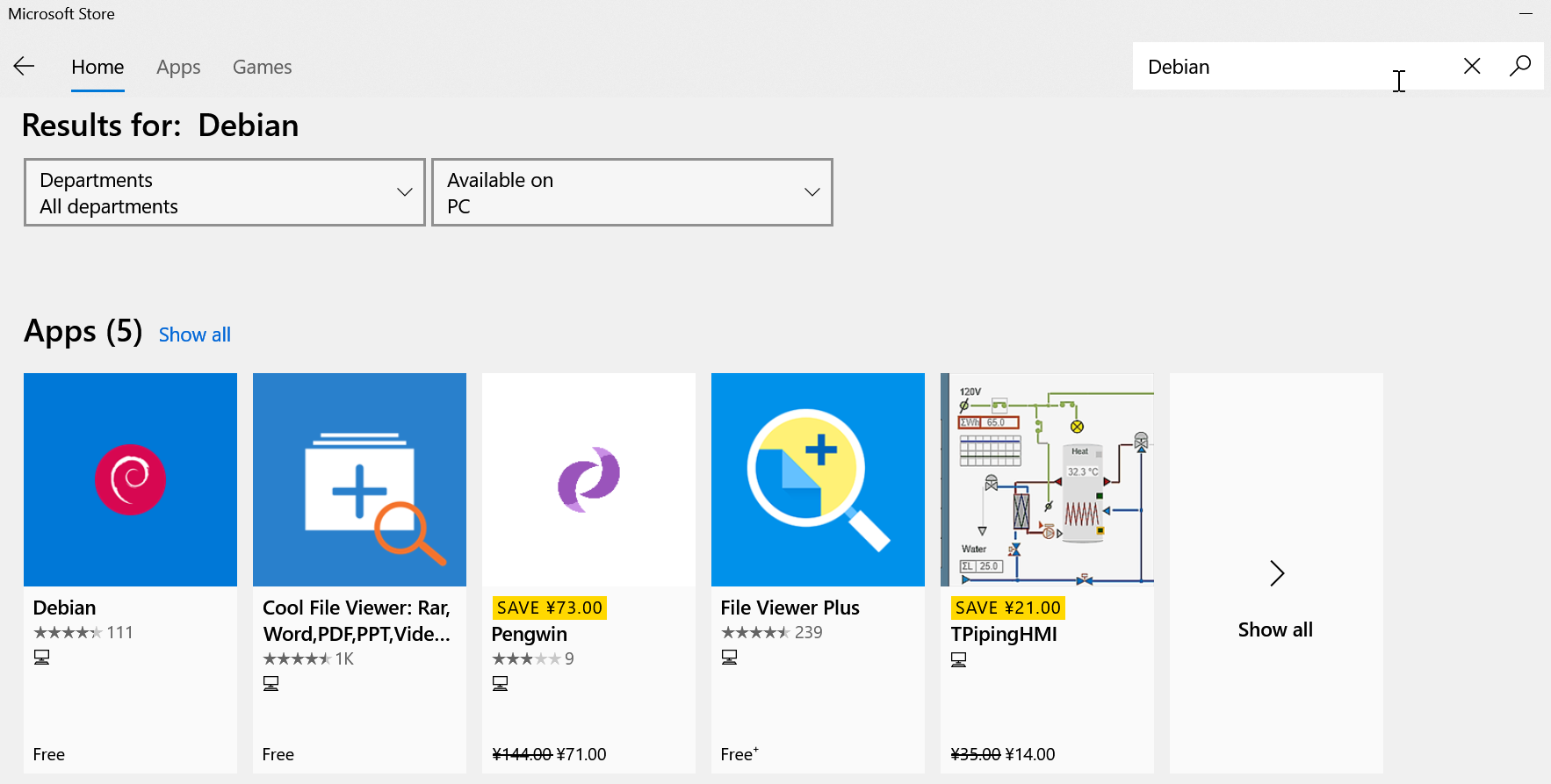
2。启用WSL权限
在安装WSL版本的Linux之后,您还需要启用WSL权限:
使用“以管理员身份运行”打开另一个PowerShell窗口。
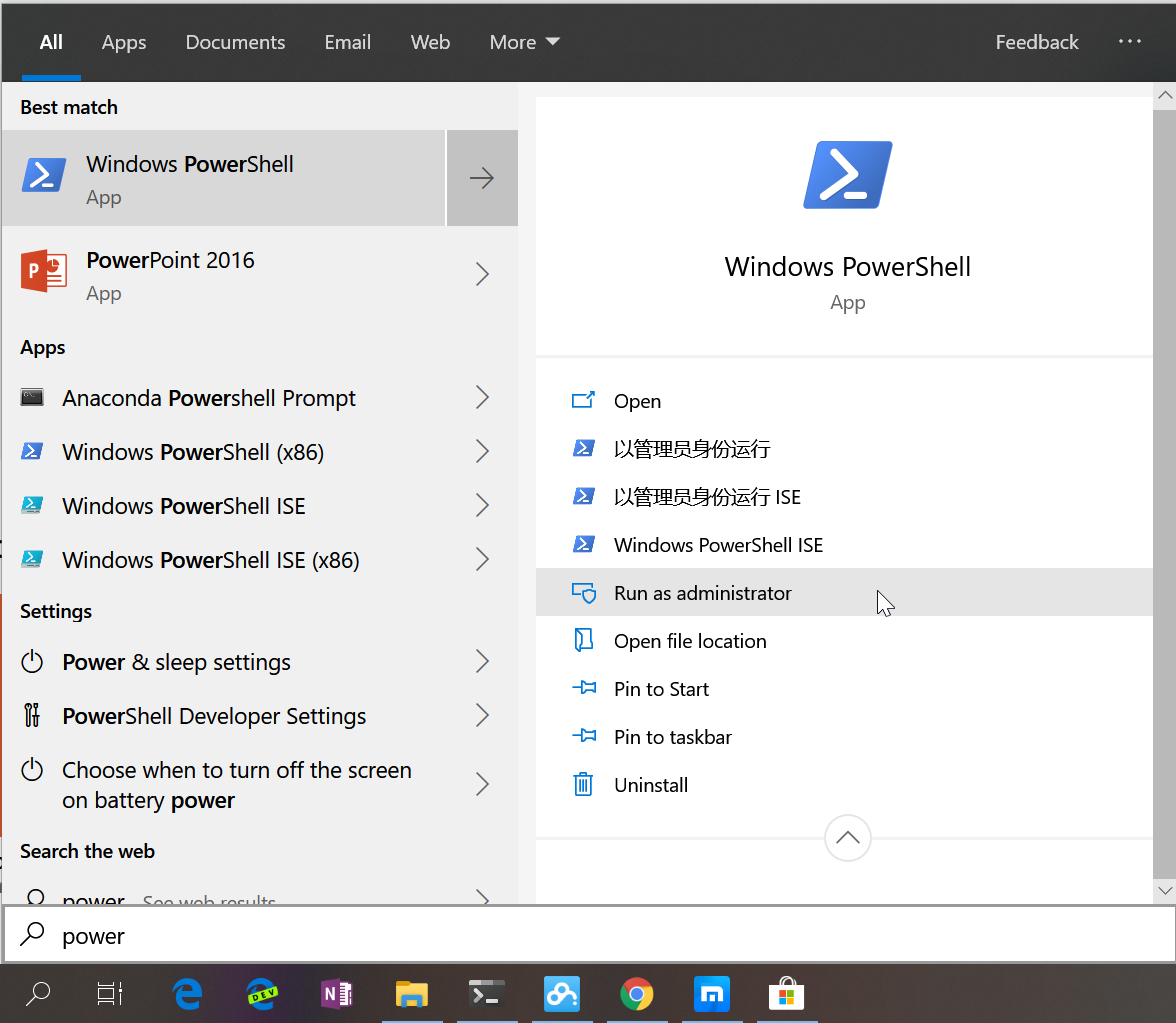
然后输入以下命令:
bashEnable-WindowsOptionalFeature -Online -FeatureName Microsoft-Windows-Subsystem-Linux

命令完成后,您可以在内置终端中执行Linux命令。
首先在cmd中输入ubuntu,花一些时间启动Ubuntu,设置用户名和密码。
然后,您可以快乐地使用Ubuntu。在下面,我输入了一些常用命令,例如ps,touch,ls等,如下所示。
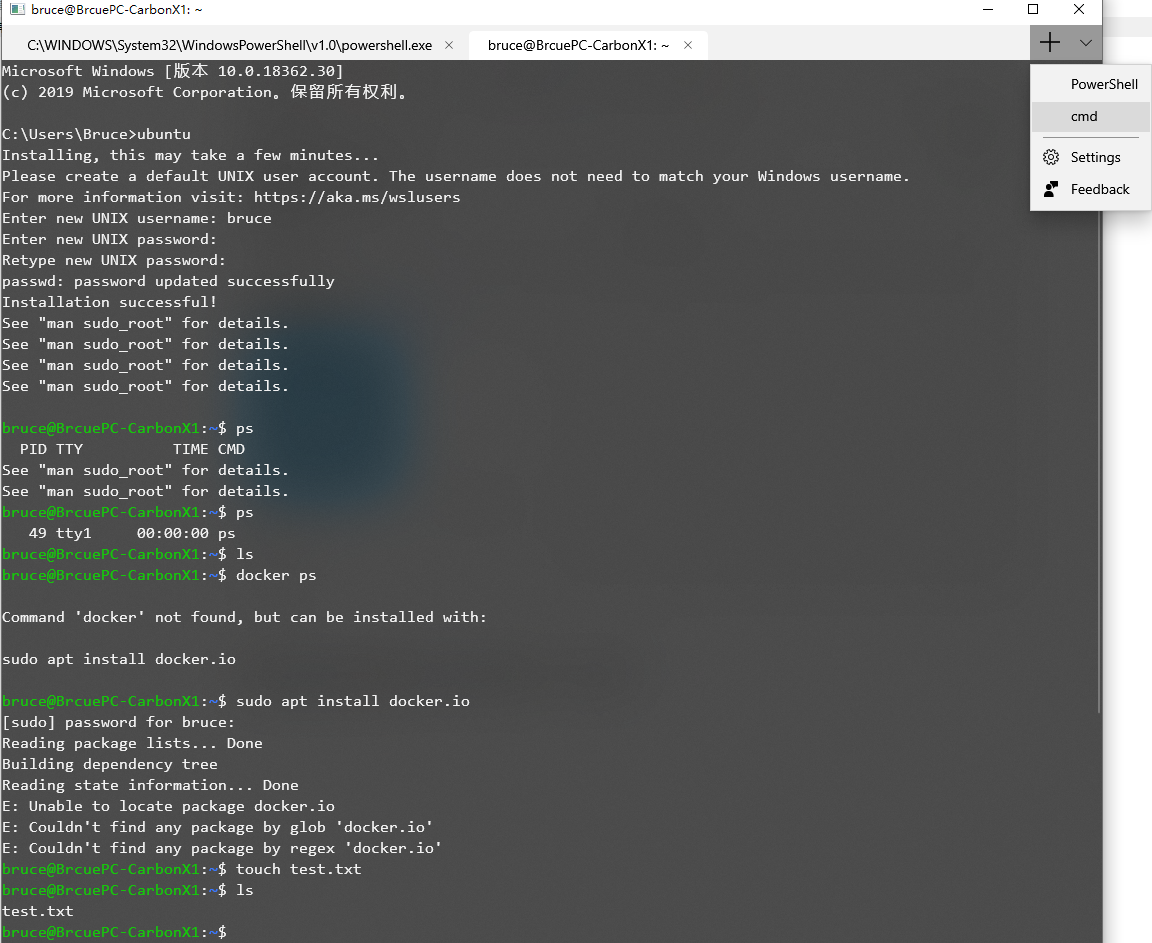
3。更改设置
单击上图右上角的“设置”,将打开文件profile.json。然后在"profiles"文件中的单词profile.json内,在下面的代码段中添加。
{
"guid": "{78e390db-1bff-4533-9d7c-20f53d8bafa1}",
"name": "WSL",
"colorscheme": "Campbell",
"historySize": 9001,
"snapOnInput": true,
"cursorColor": "#FFFFFF",
"cursorShape": "bar",
"commandline": "wsl ~",
"fontFace": "Consolas",
"fontSize": 12,
"acrylicOpacity": 0.75,
"useAcrylic": true,
"closeOnExit": false,
"padding": "0, 0, 0, 0"
}
"schemes"文件中profile.json一词附近,您需要进行以下更新:
"schemes": [
{
"name": "Campbell",
"foreground": "#A7B191",
"background": "#0C0C0C",
"colors": [
"#0C0C0C",
"#C50F1F",
"#13A10E",
"#C19C00",
"#0037DA",
"#881798",
"#3A96DD",
"#CCCCCC",
"#767676",
"#E74856",
"#16C60C",
"#F9F1A5",
"#3B78FF",
"#B4009E",
"#61D6D6",
"#F2F2F2"
]
}
可以从here获得的完整设置文件(profile.json)。
实际上,这里的WSL是Ubuntu。
4。将图标添加到不同类型的标签页
您可以将Tab标签的图标添加到此位置:
%LOCALAPPDATA%\packages\Microsoft.WindowsTerminal_8wekyb3d8bbwe\RoamingState
我在此文件夹中放入了32x32 PNG,然后在profile.json中可以引用图像资源,其路径以ms-appdata://开头。
图标在此处可用: Icons
然后用以前的设置替换下面新的profile-withIcons.json文件的内容。
profile-withIcons.json
完成文件夹后的内容是这样的:
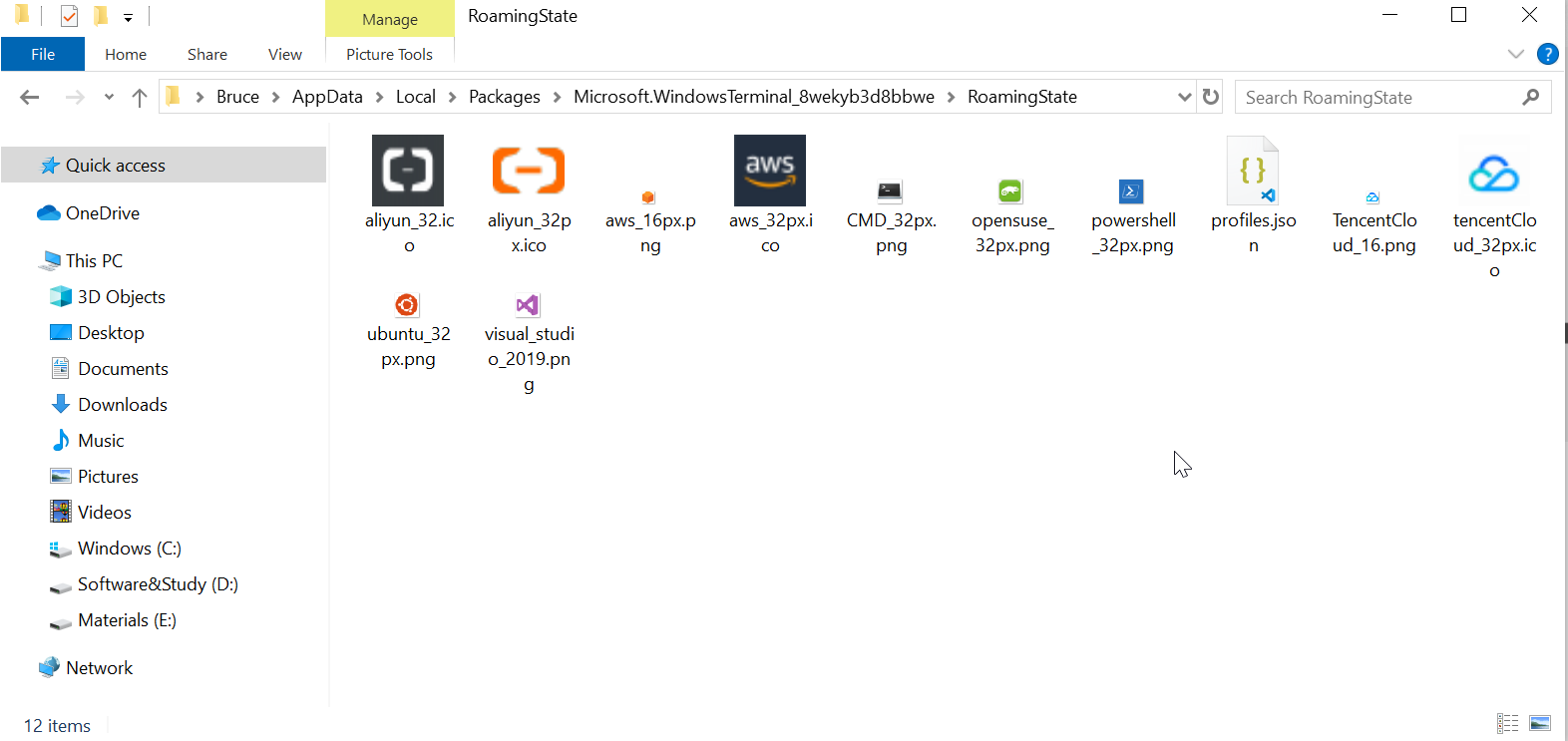
最终结果是:
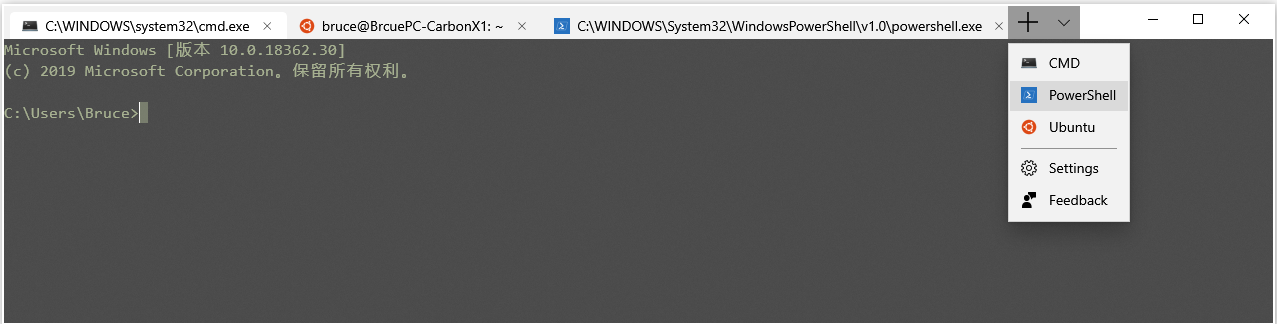
答案 3 :(得分:1)
虽然我的回答是毫无疑问的(因为OP回答了),但由于我最近对笔记本电脑进行了重新映像,因此我在搜索为我最近的Ubuntu安装添加Windows Terminal(WT)配置文件时发现了这个问题。
更新19/10/03:安装顺序无关紧要。安装ubuntu之后,然后在PowerShell中启动ubuntu实例并建立我的用户帐户和密码后,将出现“ ubuntu”的我的配置文件。然后Windows终端会为WSL添加适当的shell配置文件。
答案 4 :(得分:0)
原来,我要做的就是将命令行更改为ubuntu1804.exe。像这样:
{
"acrylicOpacity" : 0.75,
"closeOnExit" : true,
"colorScheme" : "Campbell",
"commandline": "ubuntu1804.exe",
"cursorColor" : "#FFFFFF",
"cursorShape" : "bar",
"fontFace" : "Consolas",
"fontSize" : 10,
"guid" : "{0caa0dad-35be-5f56-a8ff-abceeeaa6101}",
"historySize" : 9001,
"icon" : "ms-appx:///ProfileIcons/{0caa0dad-35be-5f56-a8ff-afceeeaa6101}.png",
"name" : "wsl",
"padding" : "0, 0, 0, 0",
"snapOnInput" : true,
"startingDirectory" : "%USERPROFILE%",
"useAcrylic" : false
}
答案 5 :(得分:0)
Windows终端允许您打开设置并在那里进行更改。如果您已经安装了ubuntu,则应该选择将ubuntu配置文件设置为默认配置。
将ubuntu的向导复制粘贴到defaultProfile中,默认情况下它将自动启动WSL ubuntu而不是powershell。
答案 6 :(得分:0)
GUID的错误使问题的前提成为现实,因为OP指出示例代码实际上是正确的。因此,该问题可以重新解释为-
对默认settings.json的最低要求是什么,以使其指向您选择的应用程序?(这就是我在这里遇到的问题)
-
guid-必须是唯一的。我已经成功地更改了每个自定义项的最后一个数字。 -
commandline-杨小龙的答案是指向sample settings.json file的链接:"commandline": "wsl ~"
可以通过设置default distro来实现这个小小的价值:“默认的WSL分发是在命令行上运行wsl时运行的分发:”
wsl --setdefault <DistributionName>
但是,看来commandline:wsl与startingDirectory不兼容。
我已经成功地省略了commandline,而赞成使用source + startingDirectory:
// Make changes here to the cmd.exe profile.
"guid": "{long-guid-here}",
"hidden": false,
"name": "Debian",
"tabTitle" : "WSL (Debian)",
"source": "Windows.Terminal.Wsl",
"startingDirectory" : "C:\\Users\\myuser"
这是一个很好的链接,它使我第一次安装Windows Terminal并自定义设置Easily add Anaconda Prompt to Windows Terminal to make life better
- 我写了这段代码,但我无法理解我的错误
- 我无法从一个代码实例的列表中删除 None 值,但我可以在另一个实例中。为什么它适用于一个细分市场而不适用于另一个细分市场?
- 是否有可能使 loadstring 不可能等于打印?卢阿
- java中的random.expovariate()
- Appscript 通过会议在 Google 日历中发送电子邮件和创建活动
- 为什么我的 Onclick 箭头功能在 React 中不起作用?
- 在此代码中是否有使用“this”的替代方法?
- 在 SQL Server 和 PostgreSQL 上查询,我如何从第一个表获得第二个表的可视化
- 每千个数字得到
- 更新了城市边界 KML 文件的来源?