Docker Desktop for Windowsпјҡж— жі•еңЁWindowsе®№еҷЁжЁЎејҸ
жҲ‘жӯЈеңЁдҪҝз”Ёд»ҘдёӢ Dockerfiles еңЁиҝҗиЎҢ Docker Desktop for Windows зүҲжң¬17.03зҡ„Windows 10жЎҢйқўдёҠзҡ„Windowsе®№еҷЁдёӯеҲӣе»әиҝҗиЎҢJenkinsзҡ„е®№еҷЁ
FROM microsoft/windowsservercore
RUN powershell -Command wget 'http://javadl.oracle.com/webapps/download/AutoDL?BundleId=210185' -Outfile 'C:\jreinstaller.exe' ; Start-Process -filepath C:\jreinstaller.exe -passthru -wait -argumentlist "/s,INSTALLDIR=c:\Java\jre1.8.0_91" ; del C:\jreinstaller.exe
ENV JAVA_HOME c:\\Java\\jre1.8.0_91
RUN setx PATH %PATH%;%JAVA_HOME%\bin
CMD [ "java.exe" ]
жҲ‘д»ҺиҝҷдёӘdockerж–Ү件дёӯеҲӣе»әдәҶеӣҫеғҸпјҡ
docker build -t windows-java:jre1.8.0_91 .
жҲ‘з”ЁжқҘе®үиЈ…Jenkinsзҡ„第дәҢдёӘDockerfileпјҡ
FROM windows-java:jre1.8.0_91
ENV HOME /jenkins
ENV JENKINS_VERSION 2.58
RUN mkdir \jenkins
RUN powershell -Command "wget -Uri https://updates.jenkins-ci.org/latest/jenkins.war -UseBasicParsing -OutFile /jenkins/jenkins.war"
EXPOSE 8080
EXPOSE 50000
CMD java -jar C:\\jenkins\\jenkins.war
docker build -t jenkins-windows:2.0 .
然еҗҺжҲ‘еғҸиҝҷж ·еҗҜеҠЁе®№еҷЁпјҡ
docker run --name jenkinsci -p 8080:8080 -p 50000:50000 jenkins-windows:2.0
жҲ‘еҸҜд»ҘзңӢеҲ°е®№еҷЁиҝҗиЎҢжӯЈеёёпјҢж—Ҙеҝ—жҳҫзӨәжүҖжңүеҘҪзҡ„
PS C:\Users\mandeep\ringba\ringba-jenkins-setup-windows\jenkins-master> docker ps
CONTAINER ID IMAGE COMMAND CREATED STATUS PORTS NAMES
85ba2ef525a1 jenkins-windows:2.0 "cmd /S /C 'java -..." 8 hours ago Up 8 hours 0.0.0.0:8080->8080/tcp, 0.0.0.0:50000->50000/tcp jenkinsci
дҪҶжҳҜпјҢжҲ‘ж— жі•еңЁдё»жңәзҡ„зҪ‘з»ңжөҸи§ҲеҷЁдёҠи®ҝй—®http://localhost:8080дёҠиҝҗиЎҢзҡ„jenkinsжңҚеҠЎеҷЁгҖӮ
дёҚзЎ®е®ҡе®ғжҳҜеҗҰжңүеё®еҠ©дҪҶжҳҜеҪ“жҲ‘еңЁеҗҢдёҖеҸ°жңәеҷЁдёҠд»ҘLinux containerжЁЎејҸиҝҗиЎҢdockerж—¶пјҢжҲ‘иғҪеӨҹи®ҝй—®http://localhost:8080дёҠзҡ„jenkinsжңҚеҠЎеҷЁ
В дҪҝ用他们зҡ„е®ҳж–№з ҒеӨҙеӣҫеғҸгҖӮ
4 дёӘзӯ”жЎҲ:
зӯ”жЎҲ 0 :(еҫ—еҲҶпјҡ11)
иҝҷжҳҜWindowsдёҠзӣ®еүҚе·ІзҹҘзҡ„й—®йўҳгҖӮдҪҝз”Ёlocalhost / 127.0.0.1ж— жі•д»Һе…¶иҮӘе·ұзҡ„дё»жңәи®ҝй—®е®№еҷЁз«ҜзӮ№гҖӮд»ҠеӨ©еҸҜд»ҘдҪҝз”ЁLinuxе®№еҷЁпјҢеӣ дёәDockerеҢ…еҗ«дәҶдёҖдёӘзү№ж®Ҡзҡ„и§ЈеҶіж–№жі•пјҢиҝҷжҳҜ他们用дәҺеңЁWindowsдёҠиҝҗиЎҢLinuxе®№еҷЁзҡ„Moby / Linuxе®һзҺ°жүҖзү№жңүзҡ„гҖӮ
жҲ‘们жӯЈеңЁеҠӘеҠӣи§ЈеҶіжӯӨй—®йўҳпјҢдҪҶд»ҠеӨ©жҲ‘们е»әи®®жӮЁйҖҡиҝҮд»ҘдёӢж–№ејҸи§ЈеҶіжӯӨй—®йўҳпјҡ
- дҪҝз”ЁиҝҗиЎҢе®№еҷЁзҡ„дё»жңәзҡ„IPең°еқҖд»ҘеҸҠе…¶дё»жңәдёҠе®№еҷЁзҡ„е…¬ејҖз«ҜеҸЈпјҢд»ҺеҚ•зӢ¬дё»жңәи®ҝй—®е®№еҷЁз«ҜзӮ№
- жҲ–иҖ…дҪҝз”Ёе®№еҷЁзҡ„еҶ…йғЁIPең°еқҖе’Ңе·ІеҸ‘еёғз«ҜеҸЈи®ҝй—®еҗҢдёҖдё»жңәдёҠзҡ„е®№еҷЁпјҲжӮЁеҸҜд»ҘдҪҝз”Ё
docker network inspect <network name>жҲ–{{1}иҺ·еҸ–е®№еҷЁз«ҜзӮ№жң¬иә«зҡ„IPең°еқҖпјү
зӯ”жЎҲ 1 :(еҫ—еҲҶпјҡ3)
е®ҢжҲҗ@Kallie-Microsoftеё–еӯҗпјҡ
docs.docker.comе·ІдҪҝз”Ё Limitations of Windows containers for localhost and published ports
йғЁеҲҶиҝӣиЎҢдәҶжӣҙж–°В ВDocker for WindowsжҸҗдҫӣдәҶеҲҮжҚўWindowsе’ҢLinuxзҡ„йҖүйЎ№ В В е®№еҷЁгҖӮеҰӮжһңжӮЁдҪҝз”Ёзҡ„жҳҜWindowsе®№еҷЁпјҢиҜ·и®°дҪҸиҝҷдёҖзӮ№ В В з”ұдәҺзҪ‘з»ңзҡ„еӯҳеңЁпјҢеңЁзҪ‘з»ңж–№йқўеӯҳеңЁдёҖдәӣеұҖйҷҗжҖ§ В В еҪ“еүҚе®һзҺ°зҡ„Windows NATпјҲWinNATпјүгҖӮиҝҷдәӣйҷҗеҲ¶еҸҜиғҪдјҡ В В йҡҸзқҖWindowsе®№еҷЁйЎ№зӣ®зҡ„еҸ‘еұ•пјҢеҸҜиғҪдјҡи§ЈеҶігҖӮ
В В В ВжӮЁеҸҜиғҪдјҡз«ӢеҚійҒҮеҲ°зҡ„дёҖ件дәӢжҳҜеҸ‘еёғзҡ„з«ҜеҸЈ В В еңЁWindowsе®№еҷЁдёҠдёҚдјҡеӣһйҖҒеҲ°жң¬ең°дё»жңәгҖӮд»ЈжӣҝпјҢ В В е®№еҷЁз«ҜзӮ№еҸӘиғҪдҪҝз”Ёдё»жңәд»Һдё»жңәи®ҝй—® В В е®№еҷЁзҡ„IPе’Ңз«ҜеҸЈгҖӮ
В В В Веӣ жӯӨпјҢеңЁдҪҝз”ЁDockerжӢүеҸ–еӣҫеғҸ并иҝҗиЎҢеӣҫеғҸзҡ„еңәжҷҜдёӯ В В webserverдҪҝз”ЁеҰӮдёӢе‘Ҫд»Өпјҡ
В В В Вdocker run -d -p 80:80 --name webserver nginxдҪҝз”Ёcurl http://localhostжҲ–жҢҮеҗ‘жӮЁзҡ„зҪ‘з»ңжөҸи§ҲеҷЁ В В http://localhostе°ҶдёҚдјҡжҳҫзӨәnginxзҪ‘йЎөпјҲе°ұеғҸе®ғдёҖж · В В дҪҝз”ЁLinuxе®№еҷЁгҖӮпјү
В В В ВиҰҒд»Һжң¬ең°дё»жңәи®ҝй—®Windowsе®№еҷЁпјҢжӮЁйңҖиҰҒ В В жҢҮе®ҡиҝҗиЎҢиҜҘе®№еҷЁзҡ„е®№еҷЁзҡ„IPең°еқҖе’Ңз«ҜеҸЈ В В жңҚеҠЎгҖӮ
В В В ВжӮЁеҸҜд»ҘдҪҝз”Ёdocker inspectжқҘиҺ·еҸ–е®№еҷЁIPең°еқҖ В В - ж јејҸйҖүйЎ№д»ҘеҸҠе®№еҷЁзҡ„IDжҲ–еҗҚз§°гҖӮеҜ№дәҺдёҠйқўзҡ„зӨәдҫӢпјҢе‘Ҫд»ӨзңӢиө·жқҘеғҸиҝҷж ·пјҢдҪҝз”ЁжҲ‘们з»ҷзҡ„еҗҚз§° В В е®№еҷЁпјҲwebserverпјүиҖҢдёҚжҳҜе®№еҷЁIDпјҡ
$ docker inspect \ --format='{{range .NetworkSettings.Networks}}{{.IPAddress}}{{end}}' \ webserver
зӯ”жЎҲ 2 :(еҫ—еҲҶпјҡ0)
жҲ‘йҒҮеҲ°дәҶеҗҢж ·зҡ„й—®йўҳпјҢdocker runе‘Ҫд»Өзҡ„йЎәеәҸеҫҲйҮҚиҰҒгҖӮ
docker run -p <host port>:<container port> <image> Works
docker run <image> -p <host port>:<container port> дёҚиө·дҪңз”Ё
жҲ‘зҡ„и®ҫзҪ®-
дҪҝз”ЁWindows 10пјҢ2004зүҲпјҲж“ҚдҪңзі»з»ҹеҶ…йғЁзүҲжң¬19041.329пјү е·ІеҗҜз”ЁWSL 2-{{вҖӢвҖӢ3}} д»ҺMicrosoftе•Ҷеә—е®үиЈ…дәҶUbuntu 18.04пјҢ并еңЁdockerдёӯеҗҜз”ЁдәҶе®ғгҖӮ
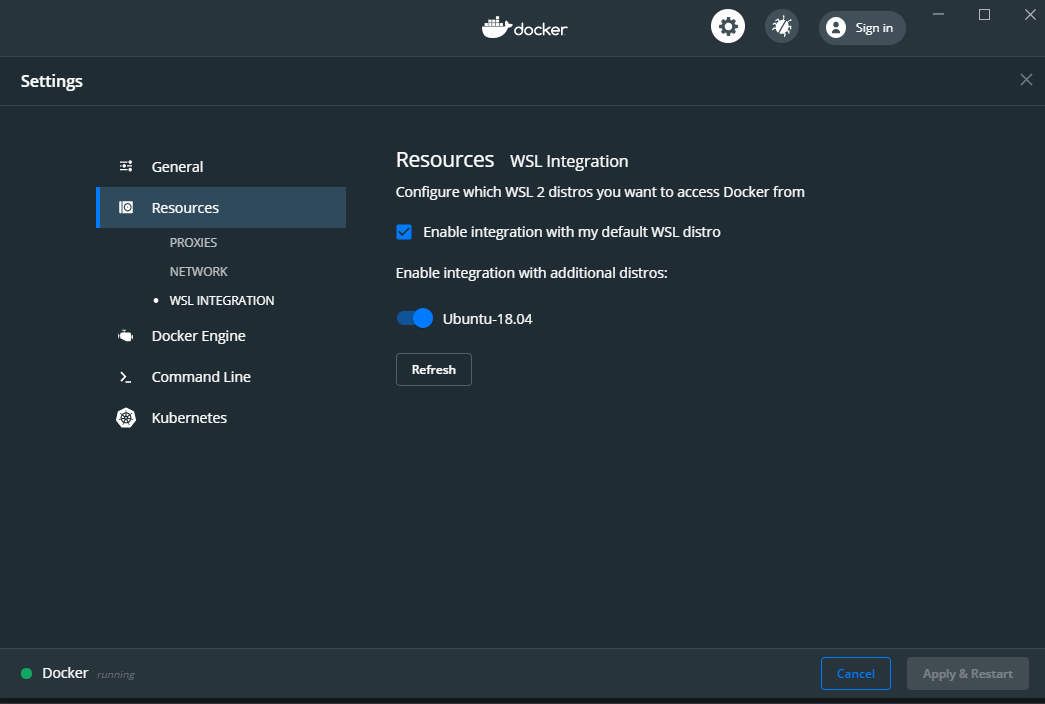
зӯ”жЎҲ 3 :(еҫ—еҲҶпјҡ-1)
зңӢиө·жқҘиҝҷдёӘй—®йўҳдјјд№ҺжІЎжңүд»ҘеүҚйӮЈд№Ҳж— иҒҠгҖӮеңЁhttps://docs.docker.com/engine/reference/run/#expose-incoming-portsд№ӢеҗҺзҡ„ж–ҮжЎЈдёӯпјҢжӮЁеҸҜд»ҘеңЁиҰҒе…¬ејҖе®№еҷЁз«ҜеҸЈзҡ„дё»жңәдёҠжҢҮе®ҡIPең°еқҖгҖӮ
-p=[] : Publish a container's port or a range of ports to the host format: ip:hostPort:containerPort | ip::containerPort | hostPort:containerPort | containerPort Both hostPort and containerPort can be specified as a range of ports. When specifying ranges for both, the number of container ports in the range must match the number of host ports in the range, for example: -p 1234-1236:1234-1236/tcp When specifying a range for hostPort only, the containerPort must not be a range. In this case, the container port is published somewhere within the specified hostPort range. (e.g., `-p 1234-1236:1234/tcp`) (use 'docker port' to see the actual mapping)
еҸҜиғҪжҳҜ127.0.0.1пјҢе®ғи§ЈеҶідәҶи®ҝй—®Windowsзі»з»ҹдёҠе…¬ејҖзҡ„Dockerе®№еҷЁз«ҜеҸЈзҡ„й—®йўҳгҖӮиҝҗиЎҢе®№еҷЁж—¶пјҢеҸӘйңҖдҪҝз”Ё-pејҖе…іе’ҢIPең°еқҖеҚіеҸҜгҖӮ
docker run --rm -it -p 127.0.0.1:3000:3000 ubuntu:latest
- WindowsдёҠзҡ„boot2docker - ж— жі•и®ҝй—®жҡҙйңІзҡ„з«ҜеҸЈ
- ж— жі•и®ҝй—®жҳ е°„еҲ°dockerе®№еҷЁз«ҜеҸЈзҡ„дё»жңәдёҠзҡ„з«ҜеҸЈ
- KubernetesжІЎжңүжҡҙйңІзҡ„йӣҶиЈ…з®ұжёҜеҸЈ
- Docker Desktop for Windowsпјҡж— жі•еңЁWindowsе®№еҷЁжЁЎејҸ
- ж— жі•иҝһжҺҘеҲ°еңЁWindowsдёҠдҪҝз”Ёdocker-composeеҗҜеҠЁзҡ„е®№еҷЁзҡ„е…¬ејҖз«ҜеҸЈ
- еҰӮдҪ•д»Һnginxе®№еҷЁи®ҝй—®еңЁз»ҷе®ҡз«ҜеҸЈдёҠе…¬ејҖзҡ„localhostдёӯзҡ„жңҚеҠЎ
- йҖҡиҝҮжңҚеҠЎз«ҜеҸЈи®ҝй—®е®№еҷЁеӨ–йғЁзҡ„жңҚеҠЎ
- ж— жі•и®ҝй—®Dockerе®№еҷЁжҡҙйңІзҡ„з«ҜеҸЈгҖӮеҸҜд»ҘpingдҪҶдёҚиғҪtelnet
- DockerзҫӨжңҚеҠЎз«ҜеҸЈжңӘе…¬ејҖ
- ж— жі•и®ҝй—®Dockerе®№еҷЁзҡ„жҡҙйңІз«ҜеҸЈ
- жҲ‘еҶҷдәҶиҝҷж®өд»Јз ҒпјҢдҪҶжҲ‘ж— жі•зҗҶи§ЈжҲ‘зҡ„й”ҷиҜҜ
- жҲ‘ж— жі•д»ҺдёҖдёӘд»Јз Ғе®һдҫӢзҡ„еҲ—иЎЁдёӯеҲ йҷӨ None еҖјпјҢдҪҶжҲ‘еҸҜд»ҘеңЁеҸҰдёҖдёӘе®һдҫӢдёӯгҖӮдёәд»Җд№Ҳе®ғйҖӮз”ЁдәҺдёҖдёӘз»ҶеҲҶеёӮеңәиҖҢдёҚйҖӮз”ЁдәҺеҸҰдёҖдёӘз»ҶеҲҶеёӮеңәпјҹ
- жҳҜеҗҰжңүеҸҜиғҪдҪҝ loadstring дёҚеҸҜиғҪзӯүдәҺжү“еҚ°пјҹеҚўйҳҝ
- javaдёӯзҡ„random.expovariate()
- Appscript йҖҡиҝҮдјҡи®®еңЁ Google ж—ҘеҺҶдёӯеҸ‘йҖҒз”өеӯҗйӮ®д»¶е’ҢеҲӣе»әжҙ»еҠЁ
- дёәд»Җд№ҲжҲ‘зҡ„ Onclick з®ӯеӨҙеҠҹиғҪеңЁ React дёӯдёҚиө·дҪңз”Ёпјҹ
- еңЁжӯӨд»Јз ҒдёӯжҳҜеҗҰжңүдҪҝз”ЁвҖңthisвҖқзҡ„жӣҝд»Јж–№жі•пјҹ
- еңЁ SQL Server е’Ң PostgreSQL дёҠжҹҘиҜўпјҢжҲ‘еҰӮдҪ•д»Һ第дёҖдёӘиЎЁиҺ·еҫ—第дәҢдёӘиЎЁзҡ„еҸҜи§ҶеҢ–
- жҜҸеҚғдёӘж•°еӯ—еҫ—еҲ°
- жӣҙж–°дәҶеҹҺеёӮиҫ№з•Ң KML ж–Ү件зҡ„жқҘжәҗпјҹ