在visual studio代码中打开多个文件夹
如何在单个visual studio代码中打开多个项目/文件夹,并在单个视图中打开多个文件?它对未来的变更请求有什么选择吗?
18 个答案:
答案 0 :(得分:115)
不确定为什么没有提到最简单的解决方案。您只需执行File>New Window并在新窗口中打开另一个项目。
答案 1 :(得分:106)
更新
截至2017年10月,现已开箱即用。阅读the blog post的更多信息。
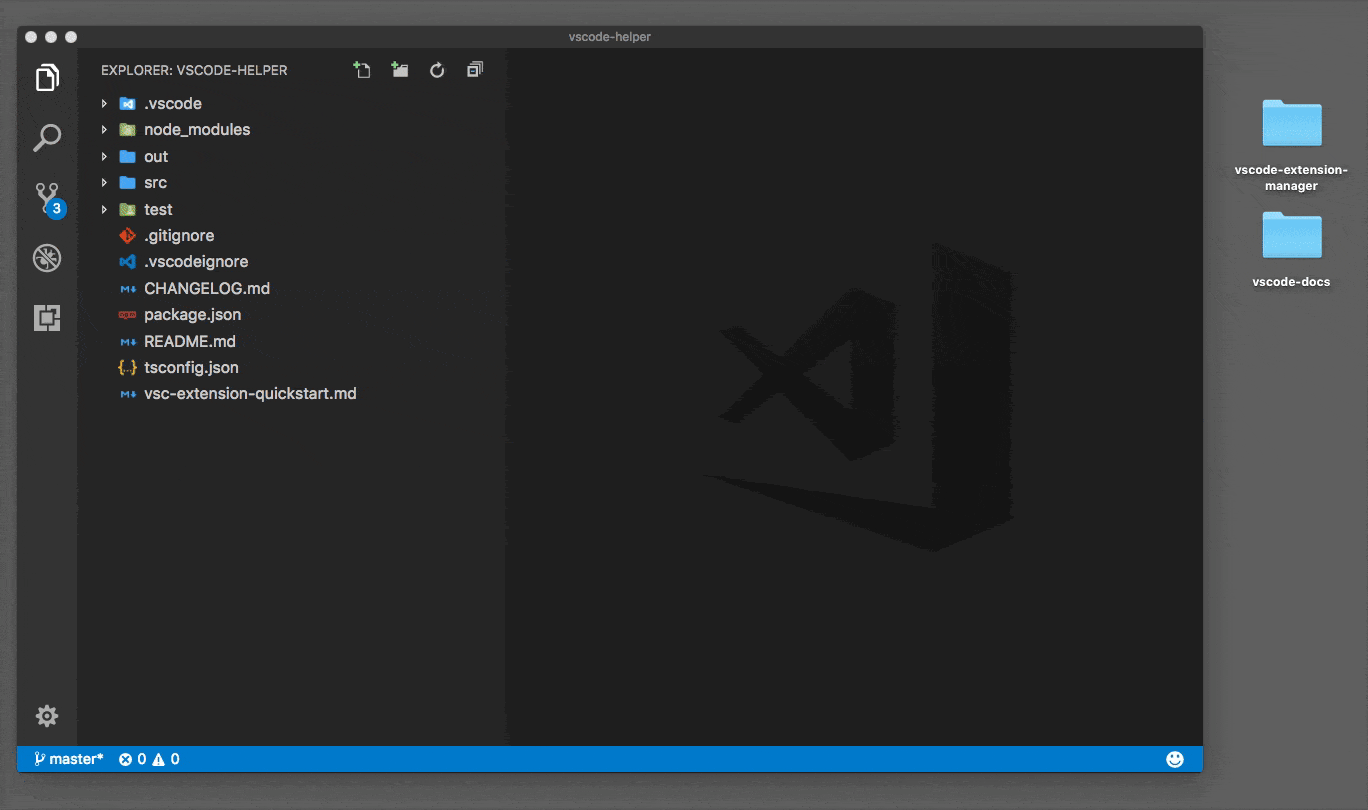
目前,VSCode的Insider channel为我们提供了开箱即用的功能。
从the blog post了解详情。
答案 2 :(得分:35)
Visual Studio代码
如The Basics of Visual Studio Code文章中所述:
" VSCode是基于文件和文件夹的 - 您可以通过在VSCode中打开文件或文件夹立即开始使用。"
这意味着解决方案和项目文件的概念,如.sln和.csproj,在VSCode中没有真正的功能,除了它仅用于定位和识别支持Intellisense等的语言。
简单地说,您打开的文件夹就是您使用的根目录。但当然没有什么可以阻止你打开多个窗口。
对于请求功能选项,请导航至帮助>请求功能,将您重定向到UserVoice page of VSCode。
答案 3 :(得分:23)
如果您使用的是像OS这样的unix,则可以创建指向目标文件夹的软链接。
E.g。我想在使用VSCode时看到golang源代码。因此,我在项目文件夹下创建了go/src的软链接。
ln -s /usr/local/go/src gosrc
希望这有帮助!
更新:2017年11月28日
多根工作区 [0]最终落在稳定版本中。 https://code.visualstudio.com/updates/v1_18#_support-for-multi-root-workspaces
答案 4 :(得分:13)
您可以打开任何文件夹,因此如果您的项目位于同一个树中,只需打开它们下面的文件夹即可。
否则,您可以打开2个代码实例作为另一个选项
答案 5 :(得分:11)
在Windows上,可以使用 mklink 创建指向所需文件夹的目录符号链接。然后将它们放在一个文件夹中,VSCode将列出这些内容。
c:\>mklink /D c:\dev\MyWork\scripts c:\ProjA\scripts
symbolic link created for c:\dev\MyWork\scripts <<===>> c:\ProjA\scripts
c:\>mklink /D c:\dev\MyWork\styles c:\ProjB\styles
symbolic link created for c:\dev\MyWork\styles <<===>> c:\dev\ProjB\styles
这与@ NeilShen的想法非常相似,我想。
答案 6 :(得分:10)
默认情况下,最新稳定版本[2017年11月发布]现在支持multi-root workspaces。
File > Add Folder to Workspace 命令会打开一个“打开文件夹”对话框以选择新文件夹。
答案 7 :(得分:5)
只需将项目放在同一个文件夹中,然后只需在vscode中打开该文件夹即可。
现在您的项目将显示为:
项目组
-
PROJECT 1
- 内容
- 内容
-
PROJECT 2
- 内容
- 内容
答案 8 :(得分:4)
2017年10月(版本1.18):
默认情况下,Stable版本中已启用对多根工作空间的支持:https://code.visualstudio.com/updates/v1_18#_support-for-multi-root-workspaces
现在我们可以在一个实例中打开多个文件夹,Visual Studio代码已命名为Workspace(“Area de Trabajo”)。看看图像,非常简单。
答案 9 :(得分:3)
您可以从Chris Dias安装 Open Code Context Menus for VS Code 扩展程序
https://marketplace.visualstudio.com/items?itemName=chrisdias.vscode-opennewinstance
- 重新启动Visual Studio代码
- 右键单击文件夹并选择“在此打开新工作台”
答案 10 :(得分:2)
或者您可以选择多个文件夹,然后单击“打开”。
转到文件>打开文件夹,然后选择要打开的多个文件夹,然后单击选择文件夹
答案 11 :(得分:1)
我现在建议的是在文件夹中创建符号链接,因为VSCode不支持该功能。
首先,创建一个名为“你喜欢的文件夹”的文件夹。
$ mkdir random_project_folder
$ cd random_project_folder
$ ln -s /path/to/folder1/you/want/to/open folder1
$ ln -s /path/to/folder2/you/want/to/open folder2
$ ln -s /path/to/folder3/you/want/to/open folder3
$ code .
您将在同一个VSCode窗口中看到您的文件夹。
答案 12 :(得分:1)
无法正常打开Visual Studio Code的新实例,如果以管理员身份打开新实例,则无法正常工作。
解决方案:只需右键单击VS Code .exe文件,然后单击“新窗口” 您可以根据需要打开任意数量的新窗口。 :)
答案 13 :(得分:1)
按[CTRL] + [^]
可以在同一视图中打开最多3个文件答案 14 :(得分:1)
您可以创建一个工作区并将文件夹放入其中: 文件&gt;将工作区另存为 并将文件夹拖放到已保存的工作区
答案 15 :(得分:0)
您可以使用此扩展程序称为Project Manager
在此项目中保存在project.json文件中,只需保存项目,然后按Shift + Alt + P即可看到所有已保存项目的列表,从那里可以轻松切换项目。
答案 16 :(得分:0)
答案 17 :(得分:0)
要在同一解决方案中一次运行一个项目
打开解决方案资源管理器窗口->打开项目解决方案->右键单击它->从下拉列表中选择属性(Alt + Enter)->常规属性->选择启动项目,您将看到“当前选择,单个选择以及从中选择“当前选择”的多项选择,这将帮助您在具有不同编码的同一解决方案工作空间中一次运行一个项目。
- 我写了这段代码,但我无法理解我的错误
- 我无法从一个代码实例的列表中删除 None 值,但我可以在另一个实例中。为什么它适用于一个细分市场而不适用于另一个细分市场?
- 是否有可能使 loadstring 不可能等于打印?卢阿
- java中的random.expovariate()
- Appscript 通过会议在 Google 日历中发送电子邮件和创建活动
- 为什么我的 Onclick 箭头功能在 React 中不起作用?
- 在此代码中是否有使用“this”的替代方法?
- 在 SQL Server 和 PostgreSQL 上查询,我如何从第一个表获得第二个表的可视化
- 每千个数字得到
- 更新了城市边界 KML 文件的来源?





