WPF模糊字体问题 - 解决方案
问题在以下链接中描述和演示:
- Paul Stovell WPF: Blurry Text Rendering
- www.gamedev.net forum
- Microsoft Connect: WPF text renderer produces badly blurred text on small font sizes
说明:Text Clarity in WPF。此链接具有字体比较。
我想为这个问题收集所有可能的解决方案。 Microsoft Expression Blend使用WPF但字体看起来可读。
- Microsoft Expression Blend中的深色背景
- 增加字体大小并更改字体(Calibri ...)[link]
- 嵌入窗体[link]
- 使用GDI +和/或Windows窗体TextRenderer类将文本呈现到位图,然后将该位图呈现为WPF控件。 [link]
还有其他解决方案吗?
This is going to be fixed in VS2010 (and WPF4) beta 2
看起来它已经被最终解决了!
Scott Hanselman's ComputerZen.com: WPF and Text Blurriness, now with complete Clarity
11 个答案:
答案 0 :(得分:122)
.NET 4最终解决了WPF文本呈现质量差的问题,但它隐藏得很好。为每个窗口设置以下内容:
TextOptions.TextFormattingMode="Display"
默认值为“理想”,完全不是名称所暗示的。
TextOptions中还有另外两个选项,即TextHintingMode和TextRenderingMode,但它们都有合理的默认值。
答案 1 :(得分:103)
技术背景
有一篇关于WPF文本呈现的深入文章来自windowsclient.net上的一个WPF文本程序管理器:Text Clarity in WPF。
问题归结为WPF需要线性缩放字体渲染器以获得流畅的动画效果。另一方面,Pure ClearType使用字体将相当大的自由度推入下一个像素。
如果比较经典的“级联”模式,差异是显而易见的。左下角的WinForms,右上角的WPF:
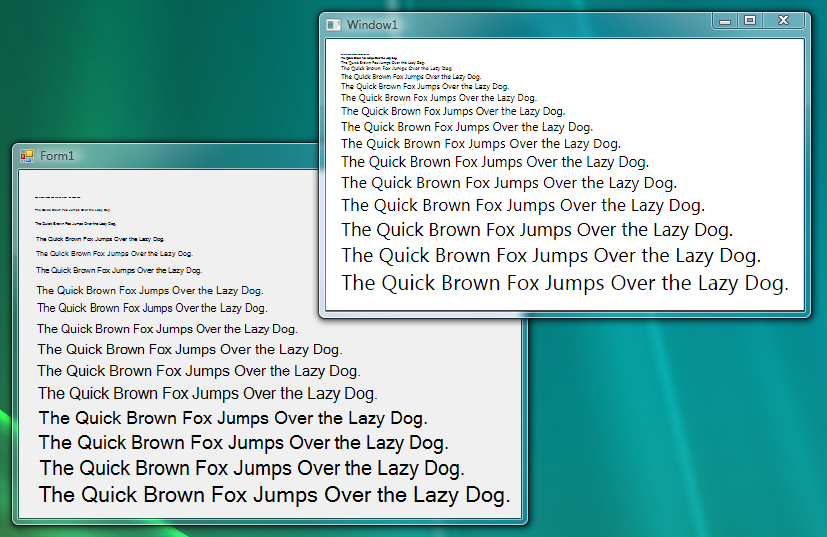
虽然我不喜欢WPF的字体渲染特性,但我可以想象,如果动画会像Winforms级联中那样跳跃,那就是吵闹。
使用注册表
我特别感兴趣的是MSDN文章“ClearType Registry Settings”的链接,该文章解释了注册表中可能的用户端调整:
- ClearType级别:子像素提示量
- Gamma等级
- 像素结构:如何排列显示像素中的彩色条纹
- 文本对比度级别:调整字形词干的宽度以使字体更重
使用这些设置并没有真正改善潜在的问题,但可以通过减少敏感用户的色彩渗透效果来提供帮助。
另一种方法
Text Clarity文章给出的最佳建议是增加字体大小和更改字体。 Calibri比标准的Segoe UI更适合我。由于它作为网络字体的流行,我也尝试了Verdana,但它在14pt和15pt之间有一个令人讨厌的重量跳跃,这在动画字体大小时非常明显。
WPF 4.0
WPF 4将改进对影响字体呈现的支持。 an article on the WPF Text Blog解释了这些变化。最突出的是,现在(至少)有三种不同的文本呈现方式:

< grumble>对于每个设计师来说,这应该足够了。< / grumble>
答案 2 :(得分:35)
有一天,当我使用了应用了DropShadowEffect的边框时,我遇到了一个问题。结果是该边界内的所有文本都非常模糊。如果文本位于其他面板内或直接位于边框下方并不重要 - 任何应用了Effect的父级子级的文本块似乎都会受到影响。
这个特殊情况的解决方案是不要将东西放在有效果的边框内,而是使用网格(或任何其他支持将内容放在彼此之上的东西)并在同一个单元格中放置一个矩形。文本(即作为视觉树中的兄弟姐妹)并将效果放在那里。
像这样:
<!-- don't do this --->
<Border>
<Border.Effect>
<DropShadowEffect BlurRadius="25" ShadowDepth="0" Opacity="1"/>
</Border.Effect>
<TextBlock Text="This Text Will Be Blurry" />
</Border>
<!-- Do this instead -->
<Grid>
<Rectangle>
<Rectangle.Effect>
<DropShadowEffect BlurRadius="25" ShadowDepth="0" Opacity="1"/>
</Rectangle.Effect>
</Rectangle>
<TextBlock Text="This Text Will Be Crisp and Clear" />
</Grid>
答案 3 :(得分:10)
答案 4 :(得分:6)
SnapToDevicePixels仅适用于WPF形状(行等),而不适用于文本渲染器。
此问题没有已知的解决方法。根据微软的说法,这种行为是“按设计”。
另请参阅微软论坛上的this帖子讨论问题 - 它已经得到了MS人员的一些回复,澄清了他们在这个问题上的立场。
答案 5 :(得分:6)
从开发人员的角度来看,迄今为止唯一已知的“解决方法”是使用GDI +和/或Windows Forms TextRenderer类将文本呈现到位图,然后将该位图呈现为WPF控件。除了明显的性能影响之外,这并没有缓解现有应用程序的问题。
我现在已经创建了一个Microsoft Connect ticket for this issue(令我惊讶的是,尽管存在所有的否定性,但指定的跟踪器中没有实际的错误报告)。
由于这是向微软传达请求和问题的官方渠道之一,我建议也要通过它来更快地回答。至少,如果您希望以某种方式解决问题,在那里投票和/或验证问题将有助于引起Microsoft PM和工程师对此问题的关注,并可能提高其感知优先级。
答案 6 :(得分:4)
刚刚试用了VS2010测试版,这一切都是在WPF中完成的,并且它因模糊字体问题而受到严重影响。特别是在工具提示上。
这似乎提供了一些证据表明WPF4实际上无法解决问题(如果看起来更糟糕的话)
答案 7 :(得分:4)
这些registry settings(十进制)对我有用,并且最接近我的常规cleartype字体:
- ClearTypeLevel:10(主要是灰度别名)
- GammaLevel:1300(更高的伽玛使字体太薄,我看到了别名中的颜色)
答案 8 :(得分:4)
我不认为这是一个错误,但默认配置确实非常烦人。这是
所有组合的比较TextOptions.TextRenderingMode
TextOptions.TextFormattingMode
RenderOptions.ClearTypeHint
SnapToDevicePixels在文字渲染方面没有任何差异。

我更喜欢:
TextOptions.TextRenderingMode="Auto"
TextOptions.TextFormattingMode="Ideal"
RenderOptions.ClearTypeHint="Auto"
垂直线永远不会模糊。
使用的字体是Open Sans Light,如果使用得很好,可以非常漂亮,就像最新的TeamViewer一样。
对于那些使用Mahapps.Metro的人来说,问题是TransitioningContentControl https://github.com/MahApps/MahApps.Metro/issues/889
答案 9 :(得分:3)
他们说“SnapToDevicePixels = true”有效,但我从未见过任何好结果。
我通过切换到不同的字体来对抗模糊文本。
显然这不是问题的解决方案,但这就是我解决这个问题的方法。
答案 10 :(得分:0)
如果您希望使用C#基类为应用程序自定义窗口(或现在有理由),可以通过以下方法设置文本格式以使用吸引人的显示模式:
public class SnappyWindow : Window
{
public SnappyWindow()
{
SetValue(TextOptions.TextFormattingModeProperty, TextFormattingMode.Display);
}
}
- 我写了这段代码,但我无法理解我的错误
- 我无法从一个代码实例的列表中删除 None 值,但我可以在另一个实例中。为什么它适用于一个细分市场而不适用于另一个细分市场?
- 是否有可能使 loadstring 不可能等于打印?卢阿
- java中的random.expovariate()
- Appscript 通过会议在 Google 日历中发送电子邮件和创建活动
- 为什么我的 Onclick 箭头功能在 React 中不起作用?
- 在此代码中是否有使用“this”的替代方法?
- 在 SQL Server 和 PostgreSQL 上查询,我如何从第一个表获得第二个表的可视化
- 每千个数字得到
- 更新了城市边界 KML 文件的来源?
